Table of Content
- To voice train your Google Home speaker:
- Change Google Nest device settings
- You can't change the name your Google Home responds to, but you can change the device's name in the app — here's how
- To do that on your phone or tablet:
- Using Google Assistant on Your Smartphone
- If you are dissatisfied with Google Home’s response to your voice, you can retrain it. To do this:
You will get prompts to repeat “OK Google” and “Hey Google” a number of times. This will teach the AI assistant to get a feel for your voice. If you undertake this procedure in the same room as a Google Home device, it might respond to the wake word. With the comprehensive list of options currently available, you can shift between voices every day of your life to keep things interesting. The process was rather complicated in the past as the app had separate interfaces for Google Home and Google Assistant on phone.

Alternatively, you could go for “OK Boo Boo” to keep things fun and get your toddler in on the action. More importantly, you might have multiple Google Home devices in your smart home. In cases where such devices are in close proximity, renaming one might help avert confusion. For example, if there are two smart speakers in adjacent rooms, you could have a hard time identifying the one you want to talk to.
To voice train your Google Home speaker:
Once you’ve entered all the login data for the given account, you will need to go back to the hamburger menu in the upper left corner and tap on the “More Settings” button. Google has long been one of the leaders in the world of technology, and they keep pushing the boundaries on an almost daily basis. One of the most innovative products they’ve introduced recently is the line of Google Home products. These are smart speakers that utilize voice commands to perform actions.
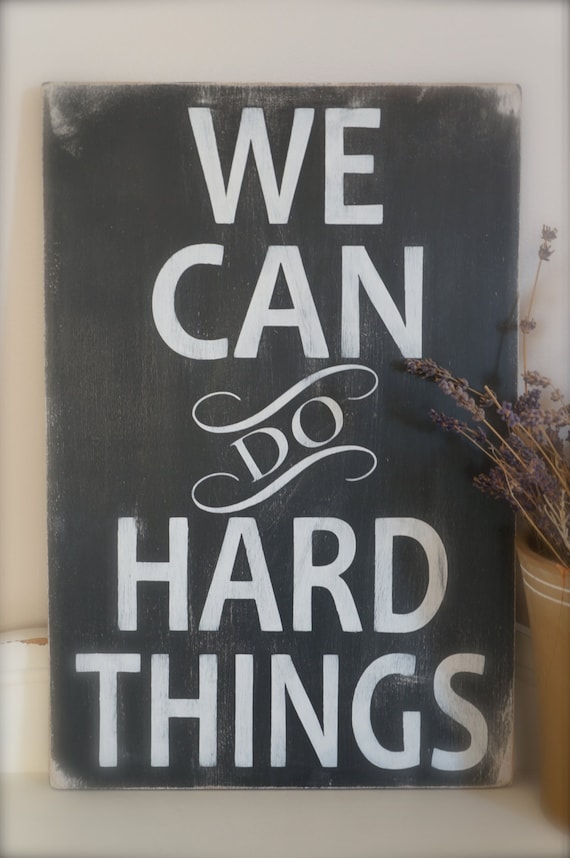
On your home screen, find the name of the room your Google Home is in, then tap on the image or name of the speaker. When giving commands, you have to say "Hey, Google" or "Okay, Google," and unfortunately this can't be changed. I have 2 chromecasts, 1 chromecast audio and a new Google home.
Change Google Nest device settings
You will need to have the Google Home app installed anyway, so if you haven’t done that, download and install it before proceeding. When you open the app, you will have to tap on the so-called hamburger menu located in the top left corner of your screen. Google Home is an in-home speaker system that functions as a personal assistant, linking all of your smart devices on one device. You can control your devices using either vocal commands or via the Google Home app. Follow the outlined steps to teach Google Assistant to recognize your voice.
You can easily browse through the available apps on your smartphone and your PC with a simple explore button. In the speaker's menu, tap the Settings button, which is represented by a gear icon, at the top-right of your screen. You can't change the name your Google Home responds to when giving a command, but you can change what the device is called in the Google Home app. If you live in a bilingual household or are learning a new language and want all the help you can get, Google Assistant can come in handy.
You can't change the name your Google Home responds to, but you can change the device's name in the app — here's how
But now, a change of voice from your Google Home speaker will reflect on the phones connected to your Google account. Google offers this service by default on its Android devices and also on other platforms. However, whether this facility is available or not depends on whether the user has installed Google Now on these devices or not. Once you’ve made sure Google Home knows your voice, you can safely add other Google accounts. Each user can do this on their own phones if they have the Google Home app installed. If you want to do it all by yourself using your own phone, just follow the steps below.
Home Entertainment Whether you want to build your own home theater or just learn more about TVs, displays, projectors, and more, we've got you covered. At the top right corner, tap Settings Device information Device name. At the top right corner, tap Settings Device informationDevice name.
There’s an option in Google Home device settings that allows you to forget the present Wi-Fi and set up the device with a new network. Much simpler than going for the factory reset which is necessary on most other smart home devices like bulbs, smart plugs, etc. However, don’t be disappointed that you can’t change your Google Assistant’s wake word. Luckily, you can change its voice and accent, so you don’t have to listen to the same old tone every day. There are a number of options to help you make Google Assistant fun and interesting.
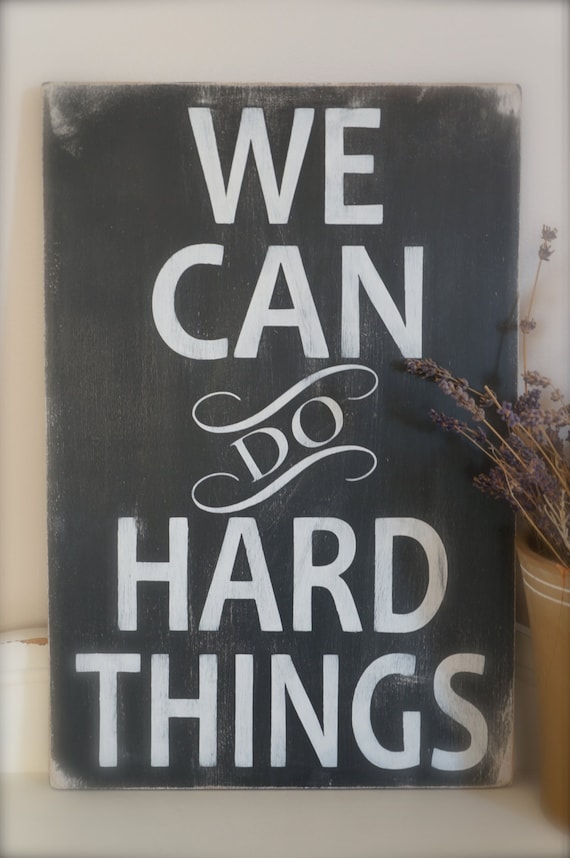
When you no longer need Google’s assistance, you can turn off the wake words and turn them back on when you need them again. It uses a middle-man device that you place on the Google Home device you want to rename. This device constantly produces white noise to interfere with the Assistant’s listening capability. You need to train Alias to recognize your preferred wake word. When you say this word, it will play a recording of “OK Google” or “Hey Google” to wake your device up and allow you access to Assistant’s voice control features.
You can change the Assistant’s language and make communication easier or get free language lessons. Note that if you change language on one Home device, it will simultaneously change the language of all other devices connected to that account. If your home has several Google Home users, reaching a compromise on the best voice, accent and language for Assistant might pose a challenge.

Open the Google app and tap on the profile icon in the upper right-hand corner. Adding custom words would increase the chances of Google Assistant not understanding exactly what you’re asking for, thus making a mistake. Also, some users have expressed an interest in naming their Google Assistant. But this would probably cause confusion if someone in the household using the Assistant has the same name. Make sure that your mobile device or tablet is connected to the same Wi-Fi network or linked to the same account as your Nest device. All your Google Home devices should be listening and ready to answer after hearing the hot word.
This only applies to 3rd gen Nest Learning Thermostats. If this is you, we'd like to apologize for the inconvenience and solve this for you as soon as possible. When filling out the BOXT form, a case number will be pre-populated for you. However, you can change the name of your device in the Google Home app, which can be useful for distinguishing between different devices on your home network. Changing the name of your Google Home in the app is useful is you have multiple Google devices connected to your Wi-Fi network. They will simply need to download the app on their devices and just like you did, go to ‘Voice Match’ so as to initiate the training.

SIMPLY PUT - where we join the dots to inform and inspire you. Sign up for a weekly brief collating many news items into one untangled thought delivered straight to your mailbox. Now your new command is active and you can wake Google by using this new custom command you invented. You can type in the command of your choice now for which you want Google to respond. Now Go back to Open Mic+ For Google Now App and tap on the Bay Area using a pencil icon.
Referring to them by different names makes things clear. At this point, these are the only two words you can use to wake your Google Assistant. Enable Bluetooth and Location on your phone and follow further instructions to set up the speaker or display with a new Wi-Fi network. Changing the Wi-Fi network on smart devices might not be something we do on a regular basis unless we want to address a certain connectivity problem. However, Google made sure to make a transition from one wireless network to another quite simple.
You can learn how to change Wi-Fi on Google Home or Google Nest devices below. Google Now can be awakened by saying “OK Google” from the screen of any device. You might wonder if it is possible to change this command to something else. It is possible to wake your Google Now by saying anything you want. Here we discuss how to change Hey Google to something else. Once Google Home confirms and recognizes the new voice, simply tap on “Continue”.

No comments:
Post a Comment